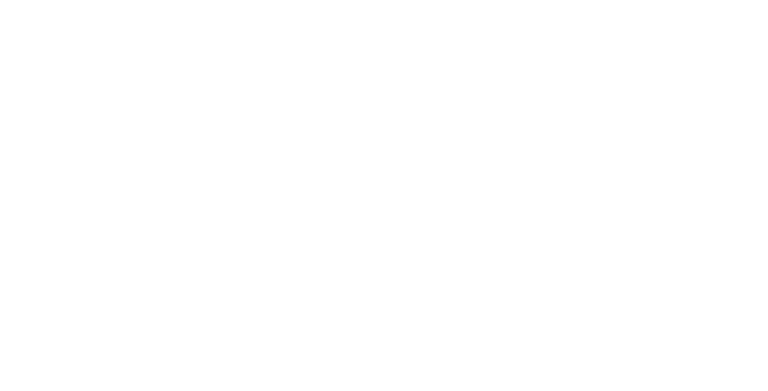作为一个自 2008 年左右就无法使用拇指操纵杆瞄准的人,校准、定制并最终部署陀螺仪控制的能力让我将内部陀螺仪视为 Deck 的隐藏宝石之一。并非所有游戏都支持动作输入,但在支持动作输入的游戏中,它可以成为比摇杆和触控板更舒适的替代品;毕竟,你是在利用双手协同使用的精确度,而不是用一个弯曲的拇指。
也就是说,如果陀螺仪校准不正确,整个系统就毫无价值。下面,您可以逐步了解如何校准 Steam Deck 的陀螺仪控件,以及如何在每个游戏的基础上调整它们(或者,如果您不相信,则完全禁用它们)。无需切换到为此,事实上,当您已经在游戏中时,这些设置是可以自由调整的。
不过,可能值得一提的是,校准要求将 Deck 放置在平坦、稳定、完全水平的表面上,并且在激活该过程后仅需四秒内即可完成。换句话说,不要在公共汽车上尝试这个。在开始之前,请确保你有一张桌子、桌子或方便的走秀跑道,以免你在计时器(诚然,相当小气)滴答作响时争先恐后地寻找一块空闲空间。
如何校准 Steam Deck 上的陀螺仪控件
步骤一:按 Steam 按钮并打开“设置”菜单。
步骤2:向下滚动到控制器部分。在这里,查找“校准和高级设置” - 您需要在此子菜单中再次向下滚动才能找到它 - 然后点击“”。
步骤3:选择“陀螺仪校准”。当您移动 Steam Deck 时,您会看到三个带有小点的条形条来回晃动。其正下方是一个“校准”按钮,因此请清除您选择的平坦表面并按下它。
...按钮,而不是表面。
第4步:立即放下您的 Steam Deck 并将其留在那里几秒钟;正如屏幕会提醒您的那样,您只有四秒钟的时间来执行此操作。令人高兴的是,校准过程本身并不需要太长时间,因此一旦您看到“校准成功”消息,请按 B 按钮关闭。就是这样:一个经过校准的 Steam Deck 陀螺仪,为手持挥舞的射击乐趣做好准备。
如何在 Steam Deck 上自定义或禁用陀螺仪控制
步骤一:陀螺仪控制自定义是基于各个游戏的,因此首先从库中选择您想要调整的游戏。
步骤2:选择“控制器设置”图标,它是右侧齿轮图标旁边的游戏手柄小图像。
步骤3:向下滚动到“陀螺仪行为”部分。要完全禁用陀螺仪控制,只需从下拉列表中选择“无”即可。
或者,如果您想更改陀螺仪输入的用途,请从此列表中选择不同的行为。在图中的示例中,允许您使用陀螺仪控件进行瞄准(通过“查看”选项)或玩家移动,后者本质上是用陀螺仪代替左摇杆。
第4步:通过按当前所选陀螺仪行为旁边的齿轮图标,可以加载更多自定义选项。其中包括反转 X 或 Y 轴的选择、提高或降低运动阈值(如果您不希望每个微小的抽动都注册为输入,则很有用)以及陀螺仪激活按钮。如果您只想在按住某个按钮时启用陀螺仪控制,或者在拇指杆和触控板的情况下,只需将拇指放在上面,这些就至关重要。我不会在这里提出任何具体建议 - 只需尝试并调整这些设置以找到您认为最舒适的设置。
另请记住,所有这些设置也可以即时重新调整。当您玩游戏时,只需按 Steam 按钮,然后在游戏菜单下的右侧找到“控制器设置”快捷方式。这与您通过库访问它时看到的控制器设置菜单完全相同,因此您可以进行所有相同类型的调整,或完全禁用陀螺仪输入。