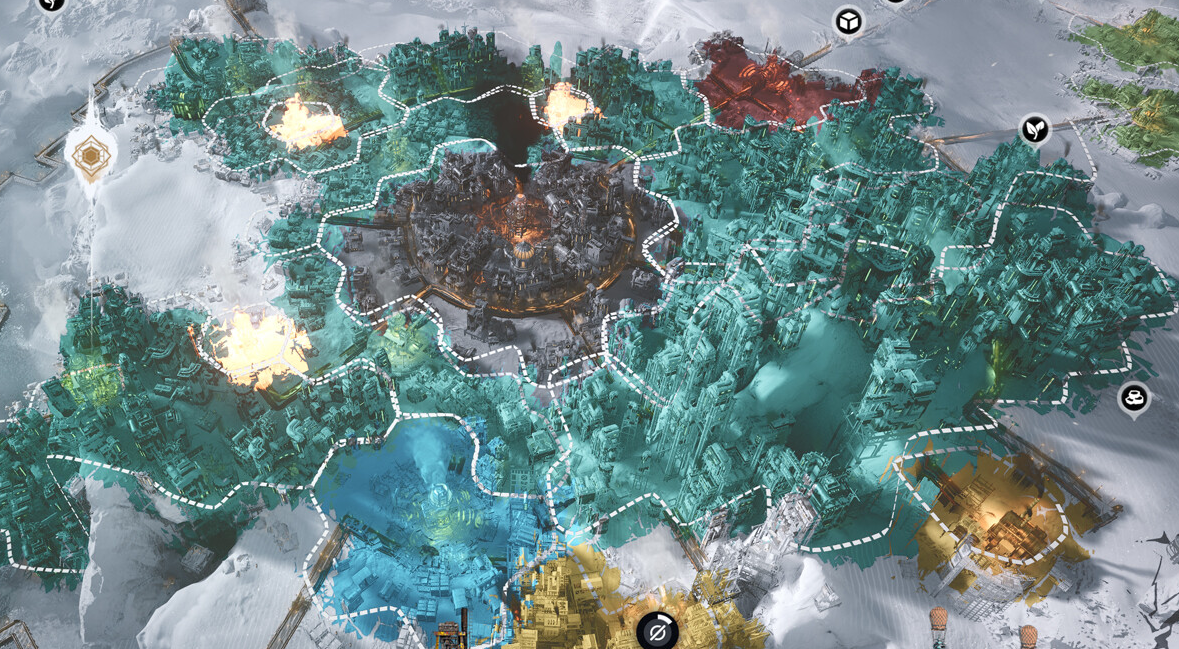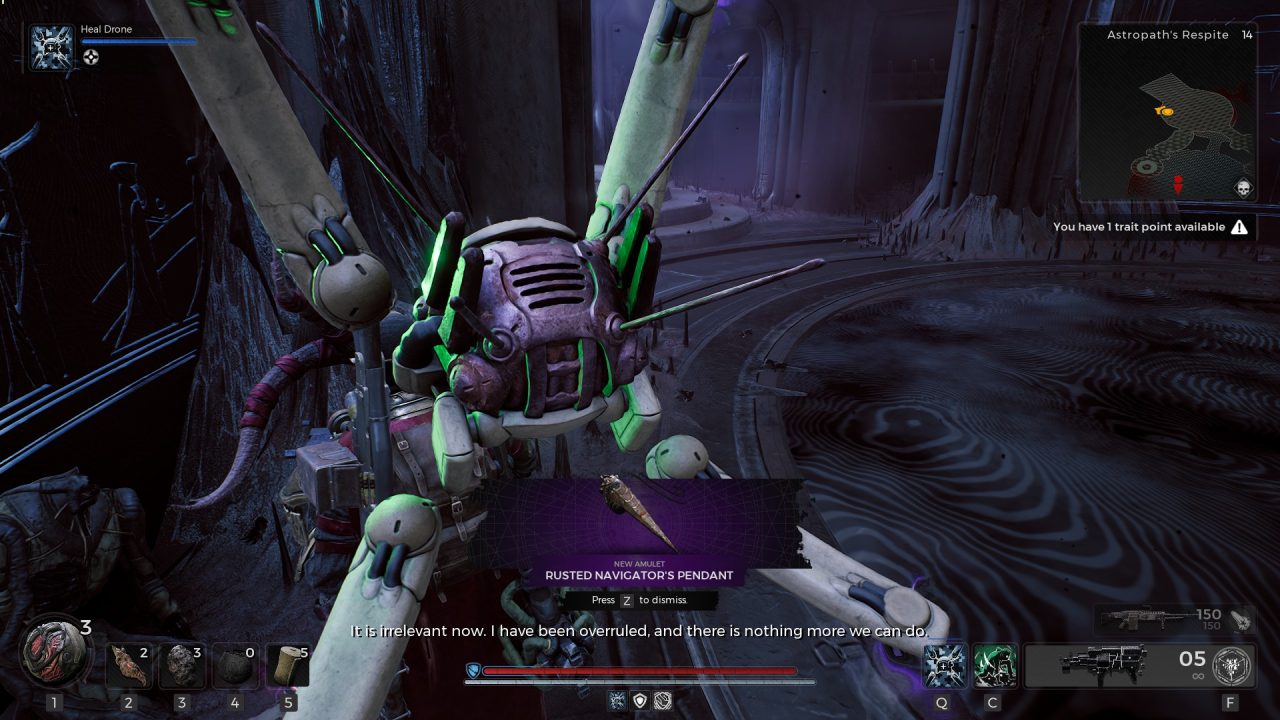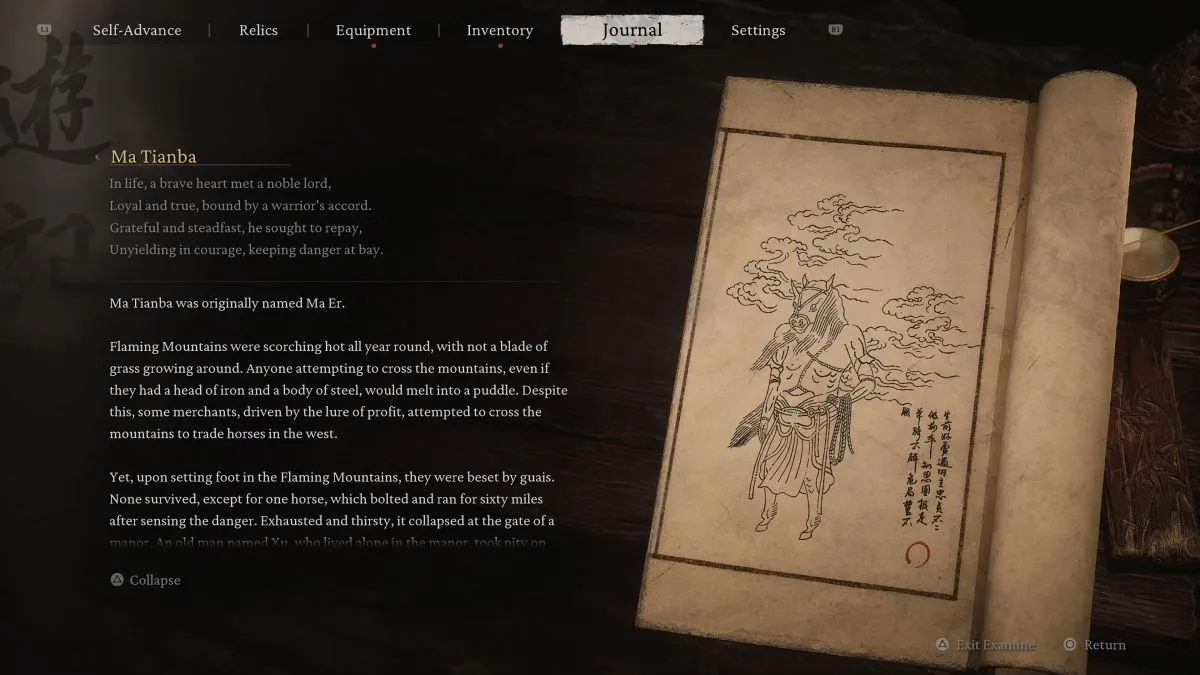英偉達更新了從理論上講,這並不是唯一可以讓您的顯示卡效能從背面自由啟動的方法。今年早些時候,Nvidia 開始在其 GeForce RTX 30 系列 GPU 和筆記型電腦上啟用可調整大小的 BAR,並承諾無需額外費用即可提供更快的幀速率。但 Resizing BAR 到底是什麼?
從理論上講,這確實聽起來很棒:一種快速釋放更大潛力的方法,甚至可以從,並且可能最多需要進行幾次 BIOS 調整才能啟動並運行。現實情況是,在最好的情況下,您所看到的性能提升非常小 - 可調整大小的 BAR 是一個有趣的功能,可以潛在地改進,但不能提供像這樣的技術必須具備的性能提升。
什麼是可調整大小的 BAR?
所有遊戲 PC 都透過 CPU 處理來自顯示卡幀緩衝區的資料(紋理、著色器等)來產生螢幕影像。通常,CPU 只能以 256MB 讀取區塊存取此緩衝區,當現代 GPU 通常具有 8GB 或更多顯存時,這顯然不是很多。
可調整大小的 BAR 實質上使 CPU 可以立即存取整個圖形幀緩衝區;曾經可以啜飲的地方,現在卻可以狂飲。這個想法是,一旦紋理、著色器和幾何體加載速度更快,遊戲應該會以更高的幀速率運行得更快。

如果其中任何一個聽起來很熟悉,那可能是因為 AMD 在這方面擊敗了 Nvidia2020 年。規範中未使用。
即便如此,還是存在一些差異。 SAM 需要 AMD Ryzen CPU 和 Radeon RX 6000 系列 GPU;可調整大小的 BAR 需要 RTX 30 系列 GPU,但可以與 Ryzen 和英特爾第 10 代晶片或更新版本配合使用。還有其他的系統需求– 並非所有主機板晶片組都能與 Resizing BAR 配合良好,而那些確實需要 BIOS 更新的主機板晶片組 – 但 Nvidia 對 Resizing BAR 的採用並不像 AMD SAM 那樣受到硬體限制。
但它真的有效嗎?
啊。出色地。
你看,Nvidia 直言不是每個遊戲都會看到正面的效果,而且在他們自己的測試中,有些遊戲的表現確實下降了;對於後者,可調整大小的 BAR 應該被無形地停用。但我專門使用 Nvidia 白名單中的遊戲進行了測試,並且從未記錄過您實際感知到的改進。


大多數結果顯示可調整大小的 BAR 每秒僅添加一或兩幀,並且在 1080p 時,兩者都和另一種方式丟失了一三個。不過,再一次強調,這並不是令人崩潰的表現,而是將其發送到屋頂——它在這四場比賽中似乎並沒有起到多大作用。
我想這裡的好消息是啟用可調整大小的 BAR 不會造成任何損失。我之前聽說並讀到,儘管《看門狗軍團》在白名單上,但它可能會以某種方式遭受巨大的性能打擊,但在我的測試中情況並非如此,所以也許Nvidia 或Ubisoft 一直在幕後改進相容性。如果可調整大小 BAR 的有效性因遊戲而異,那麼未來的更新和新遊戲發布就有可能看到更好的結果。
在沒有任何實際缺點的情況下,我建議您最好啟用可調整大小的 BAR,前提是您符合硬體需求。如果運氣好的話,您可能能夠比平常多輸出幾幀 - 尤其是在更高解析度的情況下,從外觀上看 - 即使沒有,您也不會對幀速率輸出造成任何嚴重損害。我承認這不是我給過的最激烈的建議,但這並不是最有影響力的設定。
如何開啟和關閉可調整大小的 BAR?
假設您的 CPU、GPU 和主機板均相容且已更新,則啟用可調整大小的 BAR 需要存取 BIOS。如果你幸運的話,就像我測試設備的 TUF Gaming Z590-Plus WiFi 主機板一樣,可能會立即看到一個方便的切換開關。如果是這樣,請輕按開關,儲存更改,然後退出以重新啟動電腦。可調整大小的 BAR 應該在啟動時生效,並且您始終可以使用相同的方法再次停用它。

如果沒有簡單的切換,請在 BIOS 的進階設定中(最有可能在 PCI 子選單下)尋找可調整大小 BAR/調整 BAR 大小和高於 4G 編碼設定。確保這兩個功能均已啟用,然後前往啟動功能表並停用相容性支援模組 (CSM),然後儲存並退出。要稍後關閉可調整大小的 BAR,您只需在 BIOS 中恢復任何這些變更即可。

請小心在具有較舊儲存的系統上弄亂CSM,請注意:如果您以舊的MBR 格式而不是較新的GPT 安裝Windows,則停用CSM 將意味著您無法啟動,除非您重新啟用它或重新安裝Windows 使用 GPT 格式。
您可以透過 Nvidia 控制面板檢查可調整大小的 BAR 是否處於作用中狀態。點擊左下角的“系統資訊”,您應該會發現它列在 GPU 詳細資訊中。如果標記為“是”,則它將在支援的遊戲中生效,如果標記為“否”,則目前已停用。

再次強調,打開可調整大小的 BAR 不會有什麼壞處;它可能也沒有幫助。希望英偉達和遊戲開發商都能將其發展為更強大的升級。