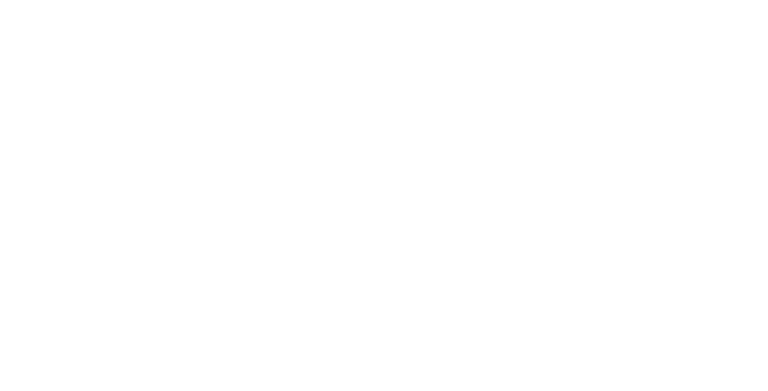一旦你知道如何在,你基本上就掌握了掌上游戏王国的钥匙。从到和其他非 Steam 启动器一样,该设备的许多最佳隐藏功能都可以通过桌面模式启用 - 更不用说它的整体可用性。
切换到这个模式也很容易。就像,只需要三秒钟那么简单。我知道我一直在说是为了帮助揭示硬件不太明显的优势和功能,而不是花几分钟讲授如何执行极其基本的按钮操作,但请记住,桌面模式对于访问这些秘密至关重要。它是 Steam Deck 作为便携式 PC 的灵活性的基础,因此可能值得停下来仔细看看。
话虽如此,但这篇文章并不是关于如何拨动一个开关的完整文章,我们还将介绍一些其他桌面模式的基础知识,包括它的一些核心应用程序,以及为什么你可能要准备好连接起来。
如何在 Steam Deck 上启用桌面模式
按住 Steam Deck 的电源按钮,然后选择“切换到桌面”。等待几秒钟,就可以了。
想要返回吗?手动重启 Steam Deck 或更简单的方法是双击桌面上的“返回游戏模式”快捷方式。如果您没有连接鼠标,请双击 Steam Deck 的右侧触控板(它还可以控制光标)。
Steam Deck 上的桌面模式:我需要鼠标和键盘吗?
从技术上讲,不是。桌面模式完全可以通过板载控件进行导航:您可以随时按下右侧触控板左键单击、按下 L2 肩部按钮右键单击以及按下 Steam 按钮 + X 调出屏幕键盘。点击触摸屏而不是通过触控板单击也可以。
然而,我要说的是急剧地使用合适的鼠标更容易操作。任何在 Windows 11 上使用过或者可以证明,传统的桌面 UI(如 Steam Deck 的桌面模式)并不是为在带有游戏手柄控制的小型手持屏幕上使用而设计的。使用触控板或触摸屏对小图标和文件夹内容进行精确选择要比使用可靠的鼠标困难得多,因此 Deck 的默认游戏模式(专为游戏手柄式输入而设计)看起来与桌面模式完全不同。
因此,虽然并非绝对必要,但我通常建议您使用鼠标(和键盘,取决于您可能在其中进行多少次打字)来操作桌面模式。您可以配对蓝牙鼠标,或通过 USB-C 集线器或 Steam Deck 底座连接有线/USB 适配器无线鼠标。后一种选择特别合适,因为您可以将 Steam Deck 直立起来,以便更轻松地观看屏幕。就像您实际上将它用作台式电脑一样,而 Deck 就是它自己的小显示器。哇哦。
Steam Deck 上的桌面模式:重要应用程序
Steam Deck 的桌面模式与 Windows 非常相似,这可能有助于经验丰富的 PC 用户掌握它。然而,作为一个本质上定制的 Linux 分支,它的关键应用程序可能与最接近的 Windows 同类程序不同。以下是您可能最常使用的应用程序:
发现
Discover 软件中心既是所有已安装应用程序的目录,也是查找和安装新应用程序的工具。它可以通过桌面模式任务栏上的一个图标访问,图标要么是蓝色购物袋,要么是蓝色手提箱;我以前在许多 RPS 文章中都称它为购物袋,但直到最近才注意到它与手提箱的相似性,现在我被严重的自我怀疑所困扰。原谅我吧。
无论选择哪种蓝色矩形,Discover 都非常方便地将各种软件添加到桌面模式 - Lutris 启动器、浏览器、媒体播放器等 - 而无需寻找单个安装程序。通过启动 Steam(仍处于桌面模式)并将这些应用程序添加为非 Steam 游戏,您也可以从游戏模式中启动它们。
海豚
桌面模式的文件资源管理器。它与您可能熟悉的 Windows 非常相似,其中包含关键文件夹和任何扩展存储设备(包括)在左侧边栏中列出。不过,请仔细查看。有些任务,例如获取,需要深入研究 Dolphin 的文件夹和子文件夹。事先了解一下不会有什么坏处。
想要获得更多控制权,请点击右上角的三条图标,然后选择“显示隐藏文件”。这将显示在默认视图中不可见的一大堆文件夹。
蒸汽
Steam 直接嵌入游戏模式,而在桌面模式下,它只是另一个可以打开和关闭的应用程序。它与 Steam 的 Windows 应用程序的 UI 设计非常匹配,可以像游戏模式一样轻松启动游戏,不过在这里,它对于将其他应用程序设置为非 Steam 游戏特别有用。由于这使得它们可以在默认游戏模式下轻松启动,因此桌面版 Steam 是在您的 Deck 上完全设置非 Steam 启动器不可或缺的部分。或者,至少,可以让您不必每次想要启动桌面模式时都再次访问桌面模式。