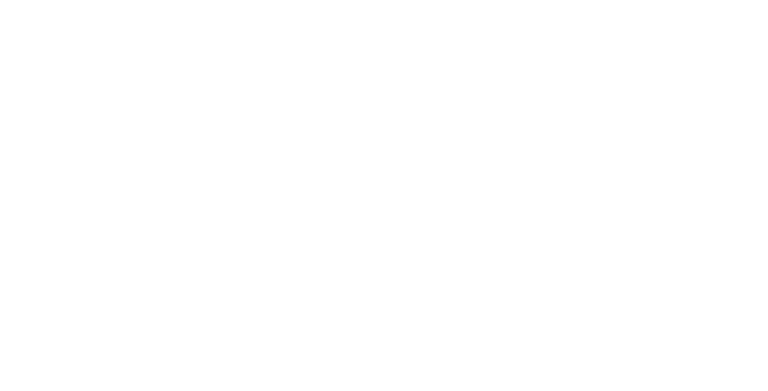为VALORANT启用安全启动是在Windows 11上运行游戏的关键。VALORANT的反作弊系统Vanguard非常热衷于检查安全启动和TPM 2.0的状态,因此在启动之前需要确保它们都已激活勇敢。
整个你的职业生涯中,您可能会遇到各种错误,例如或。这些小烦恼往往是短暂的,因为它们通常与服务器相关,但还有更严重的错误,可能需要玩家打开安全启动和 TPM 2.0 设置。
如何为 VALORANT 打开安全启动和 TPM?
要为 VALORANT 打开安全启动和 TPM,您需要更改 BIOS 设置。无论您是否熟悉 PC 的 BIOS 界面,应用以下更改都只需几分钟。
- 重新启动您的电脑/笔记本电脑。
- 垃圾邮件点击 BIOS 热键,对于大多数系统来说通常是 F10、F11、F12 或 Del。
- 打开 BIOS 设置后,导航至启动选项。
- 启用安全启动。
- 导航到“安全”部分,确保 TPM 已打开且引导协议设置为 UEFI。
完成上述更改后,您可以保存所有内容并重新启动计算机。如果您似乎无法启用 TPM,请考虑通过全新安装降级到 Windows 10,因为如果没有 TPM,您将无法运行 VALORANT。
如果您对 BIOS 界面和交互感到困惑,您可以搜索为您各自的主板制造商量身定制的指南视频。
为什么 VALORANT 需要安全启动和 TPM?
《VALORANT》需要安全启动和 TPM,以确保游戏反作弊软件 Vanguard 的完整性。这些功能有助于 Vanguard 防止可能导致作弊或利用的未经授权的修改。
然而,并不是所有玩家都能满足这些要求。没有 TPM 2.0 或安全启动支持的系统需要替代解决方案才能运行 VALORANT。双启动是更常见的解决方案之一,因为一些玩家切换到 Linux 或 Windows 10 来玩《VALORANT》。与 Windows 11 不同,Windows 10 与 TPM 1.2 兼容 - 旧硬件支持的标准。
总体而言,如果您还想继续使用 Windows 11,升级到现代硬件是最佳的长期解决方案,但这可能并不适合所有人。然而,这些替代方案有助于弥补玩家预算上的差距,让《VALORANT》能够在旧系统上畅玩。

![[Gamescom 专访] VEDA:韩国魂类游戏首次亮相欧洲舞台](https://static.invenglobal.com/upload/image/2024/08/29/r1724895073844741.png)